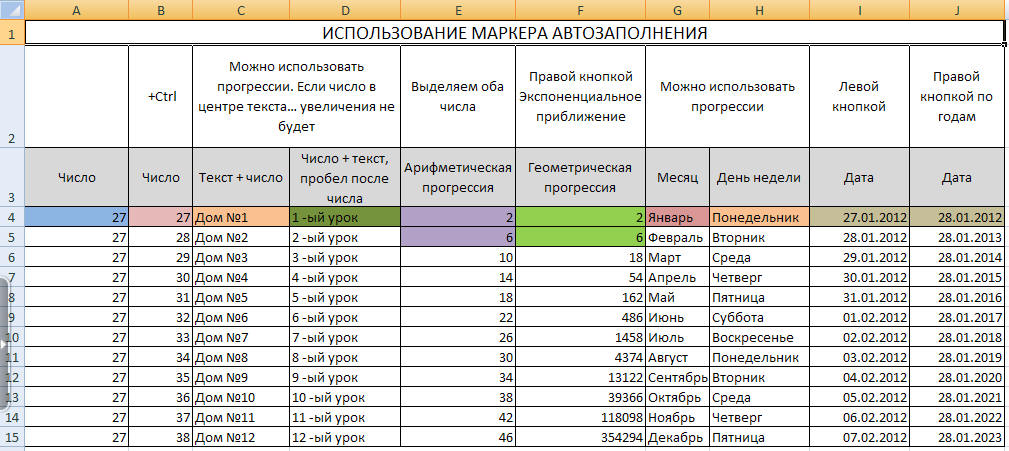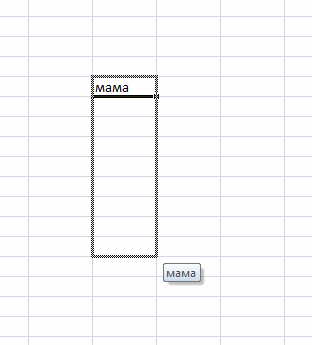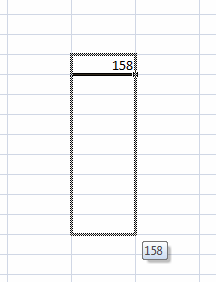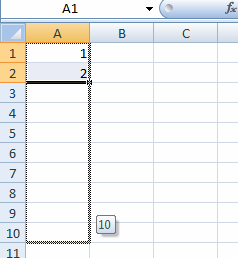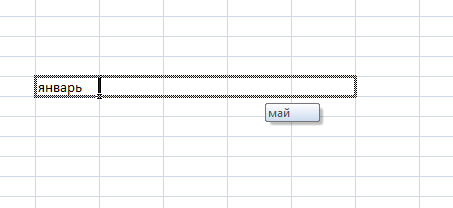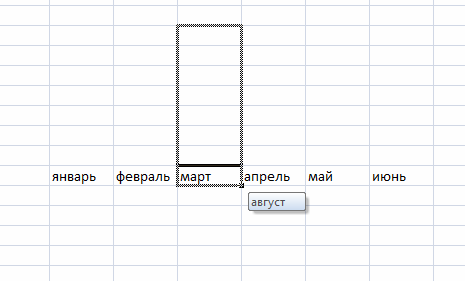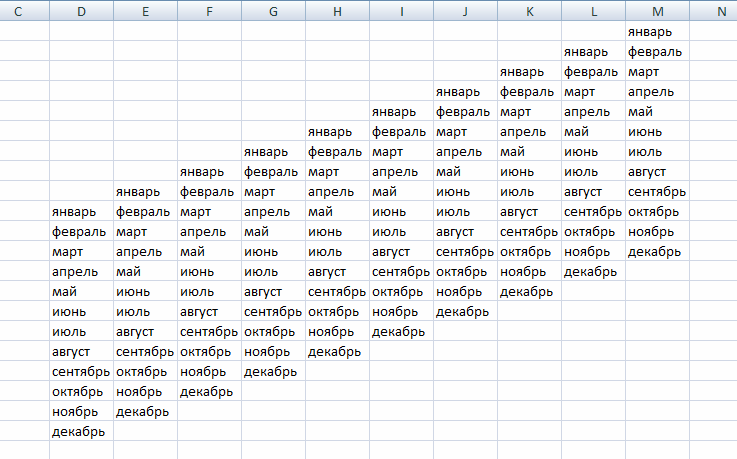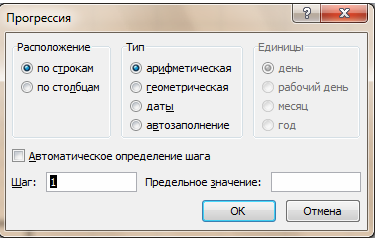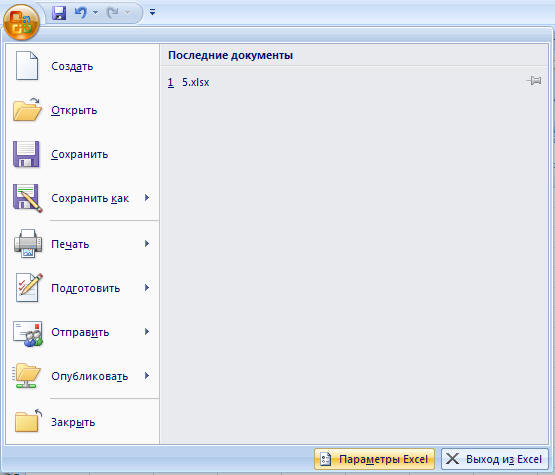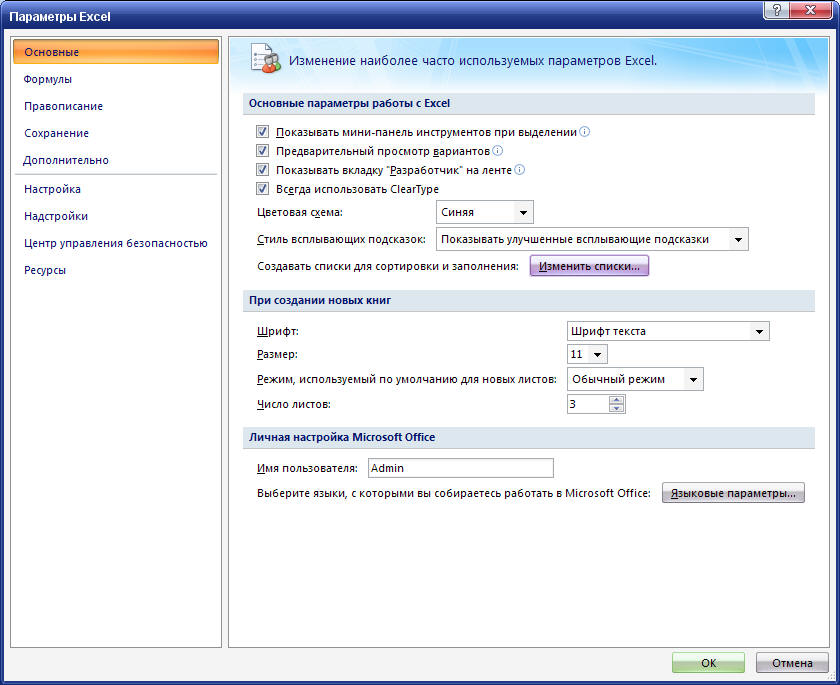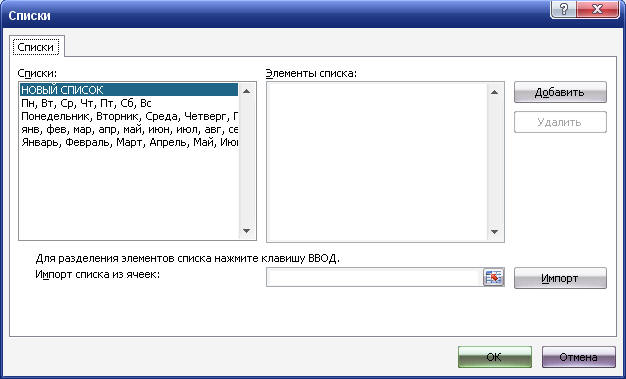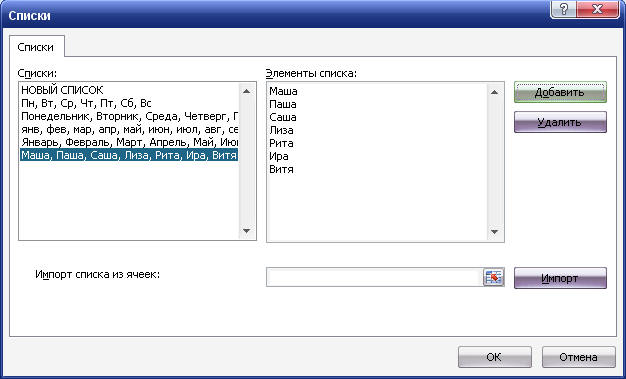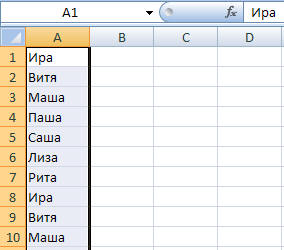Автозаполнение
Часто при работе с электронными таблицами приходится работать с последовательностями чисел, дат, текстов. Например, необходимо пронумеровать строки, столбцы, ввести все даты месяца или названия дней недели. Многие такие последовательности табличный процессор Excel распознает автоматически, и для их ввода необходимо ввести только первые элементы последовательности, а затем определить диапазон заполнения. Для заполнения диапазона используют маркер заполнения (рис.1.) - маленький черный квадратик в нижнем углу ячейки или выделенного диапазона. При наведении указателя мыши на маркер заполнения указатель принимает вид
.
рис. 1.
Пример 1. Иногда нужно скопировать несколько одинаковых ячеек, чтобы не тратить много времени, можно это сделать с помощью маркера заполнения.
Для этого нужно навести курсор на маркер заполнения и растянуть.
Также эту операцию можно проделывать и с числами
Пример 2.
Вставить последовательность чисел от 1 до 10 в первый столбец электронной таблицы.1. Ввести число 1 в ячейку А1.
2. Ввести число 2 в ячейку В2.
3. Выделить диапазон А1:В2.
4. Ухватив мышью за маркер заполнения растягивать диапазон. По мере заполнения ячеек будут появляться подсказки с числами, которые будут введены в последнюю выделенную ячейку (рис 1. 2).
5. Закончить растяжку диапазона, когда в подсказке появиться число 10.
Пример 3. Аналогично можно создать список месяцев.
1) В ячейку нужно ввести январь
2) Затем навести курсор на маркер заполнения и растянуть до нужного месяца
3) Также можно растягивать месяца в вертикальном направлении
4) Навести курсор на нужный месяц и растянуть.
5) Аналогично можно создать вот такой список.
Можно создавать свои списки, перечисляя их элементы. Для этого нажать кнопку
на панели инструментов, затем выбрать Прогрессия.
Пример 4. Создадим свой пользовательский список автозаполнения.
1. Нажмите кнопку Microsoft Office
, а затем щелкните Параметры Excel.
2. Откройте категорию Основные, а затем в подкатегории Основные параметры работы с Excel выберите пункт Изменить списки.
3. В поле Списки выберите пункт НОВЫЙ СПИСОК и введите данные в поле Элементы списка, начиная с первого элемента.
Например, Маша, Паша, Саша, Лиза, Рита, Ира, Витя.
4. После ввода каждого элемента нажимайте клавишу ВВОД.
5. После заполнения списка нажмите кнопку Добавить и дважды нажмите кнопку ОК.
6. Щелкните на листе ячейку и введите в нее элемент пользовательского списка автозаполнения, с которого должен начинаться список. Перетащите маркер заполнения по ячейкам, которые нужно заполнить.